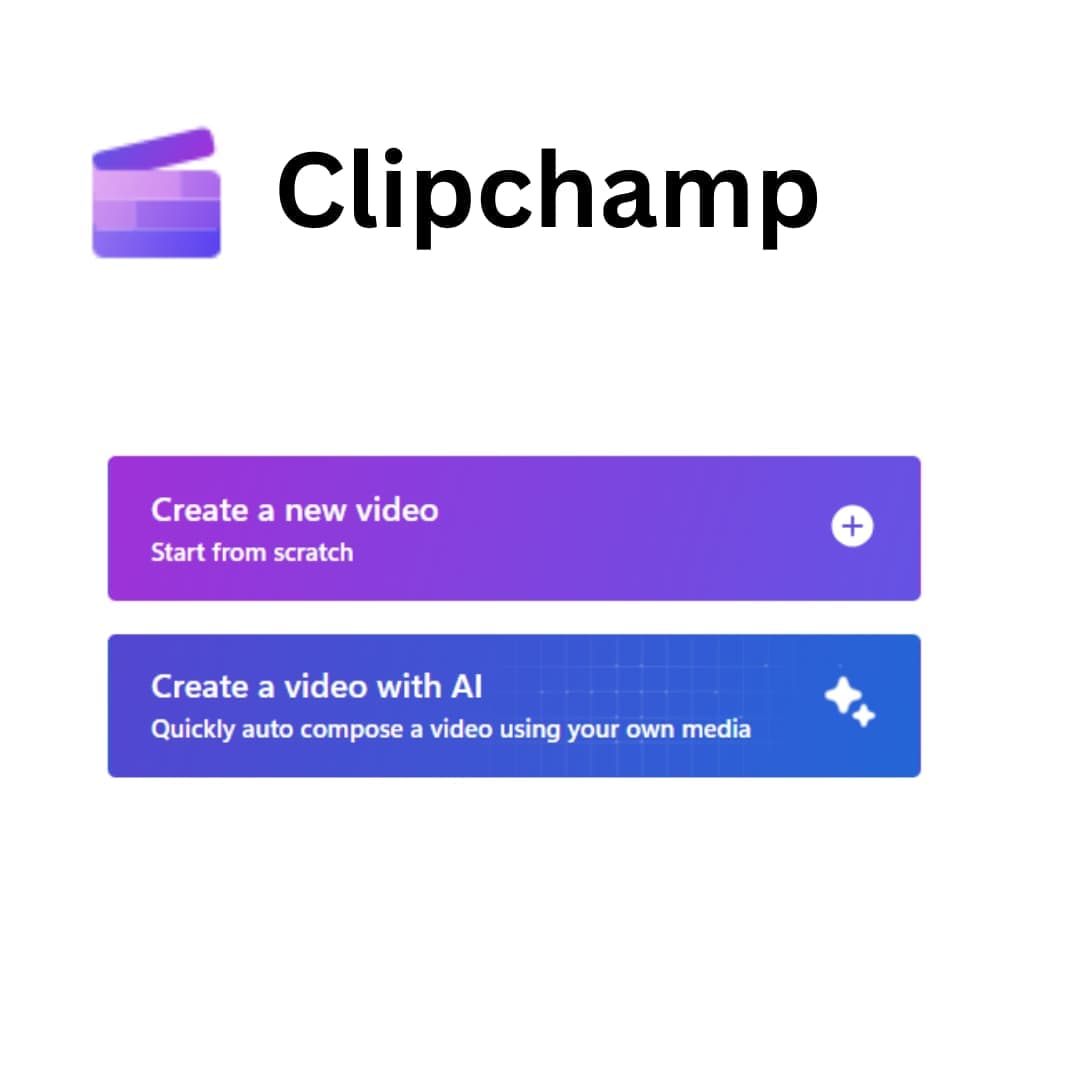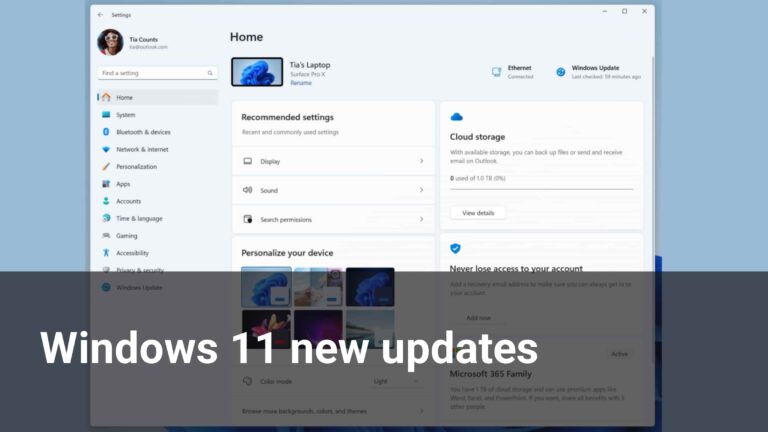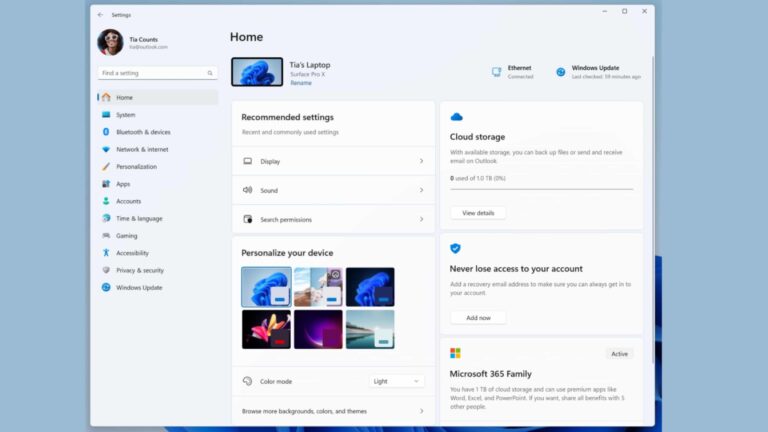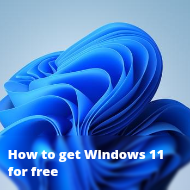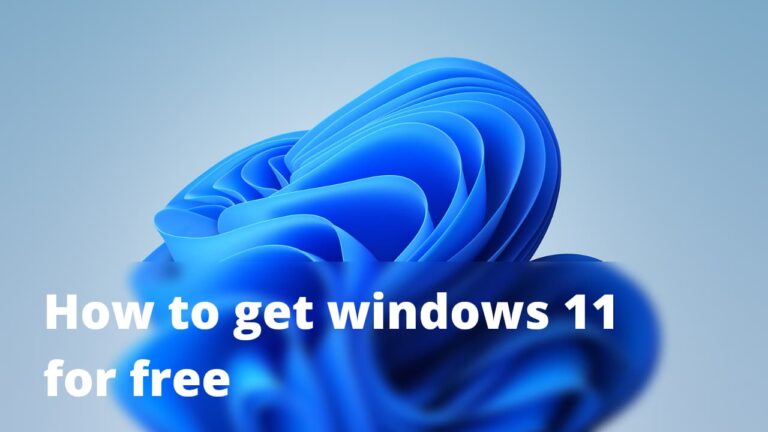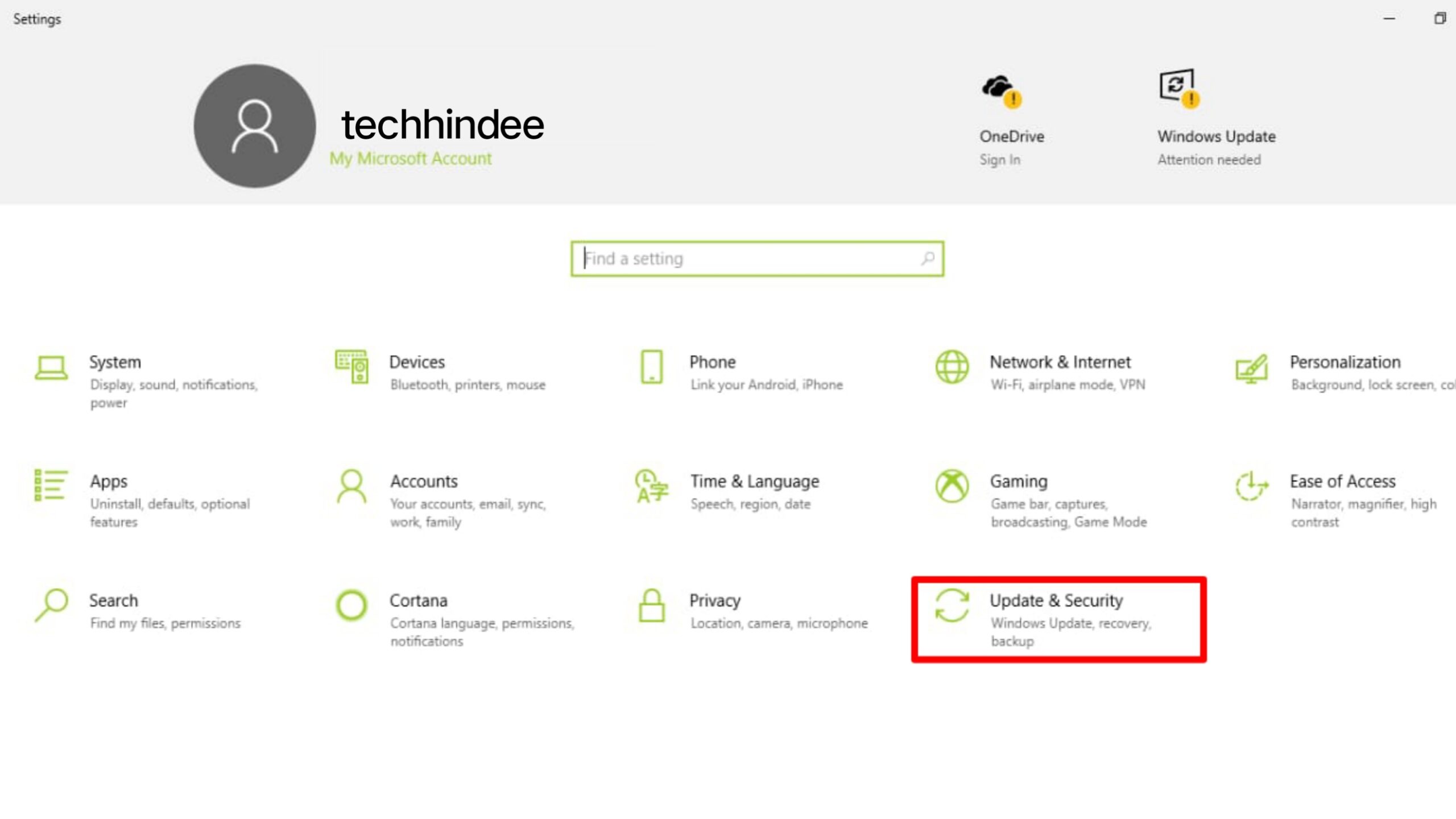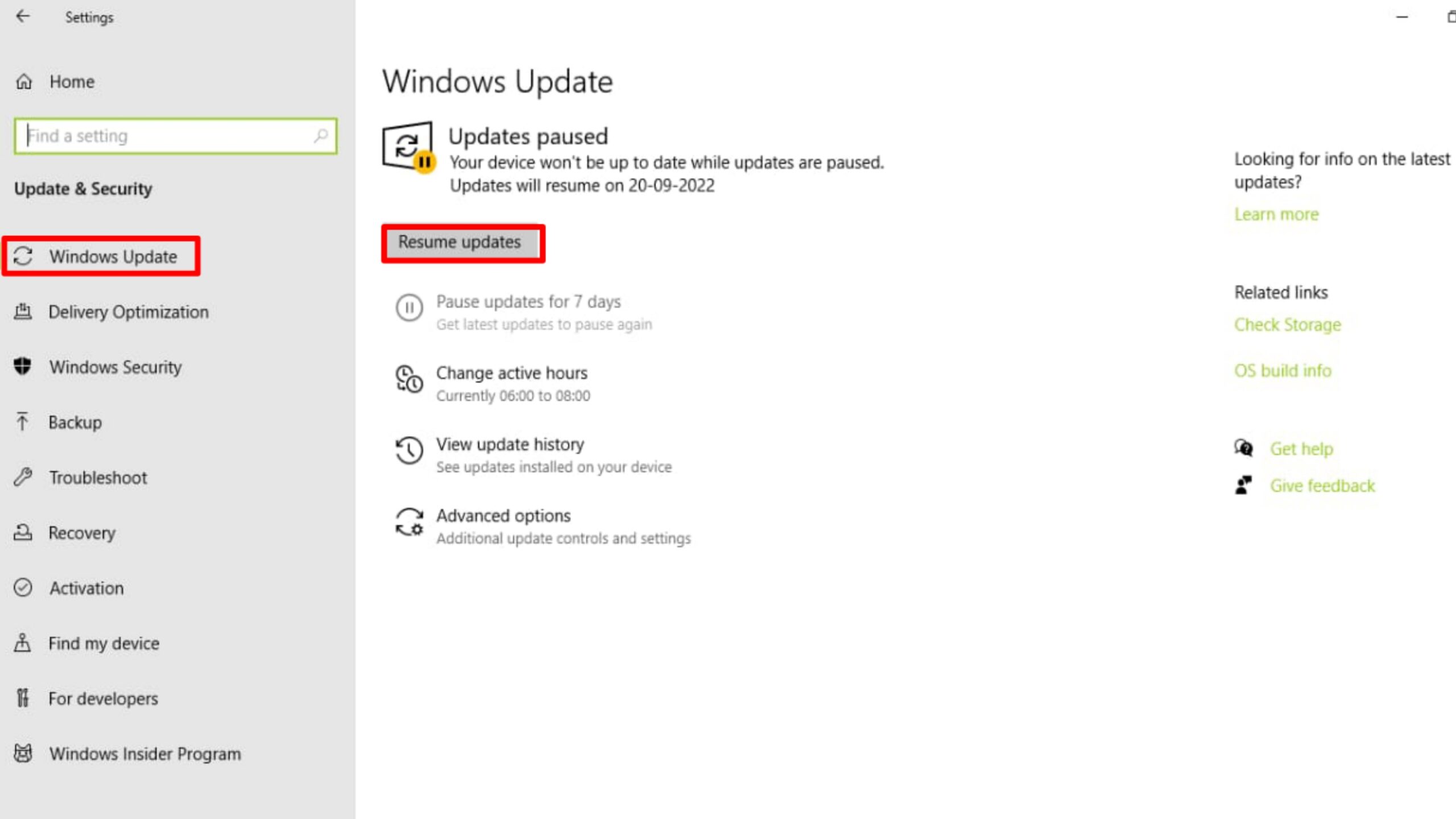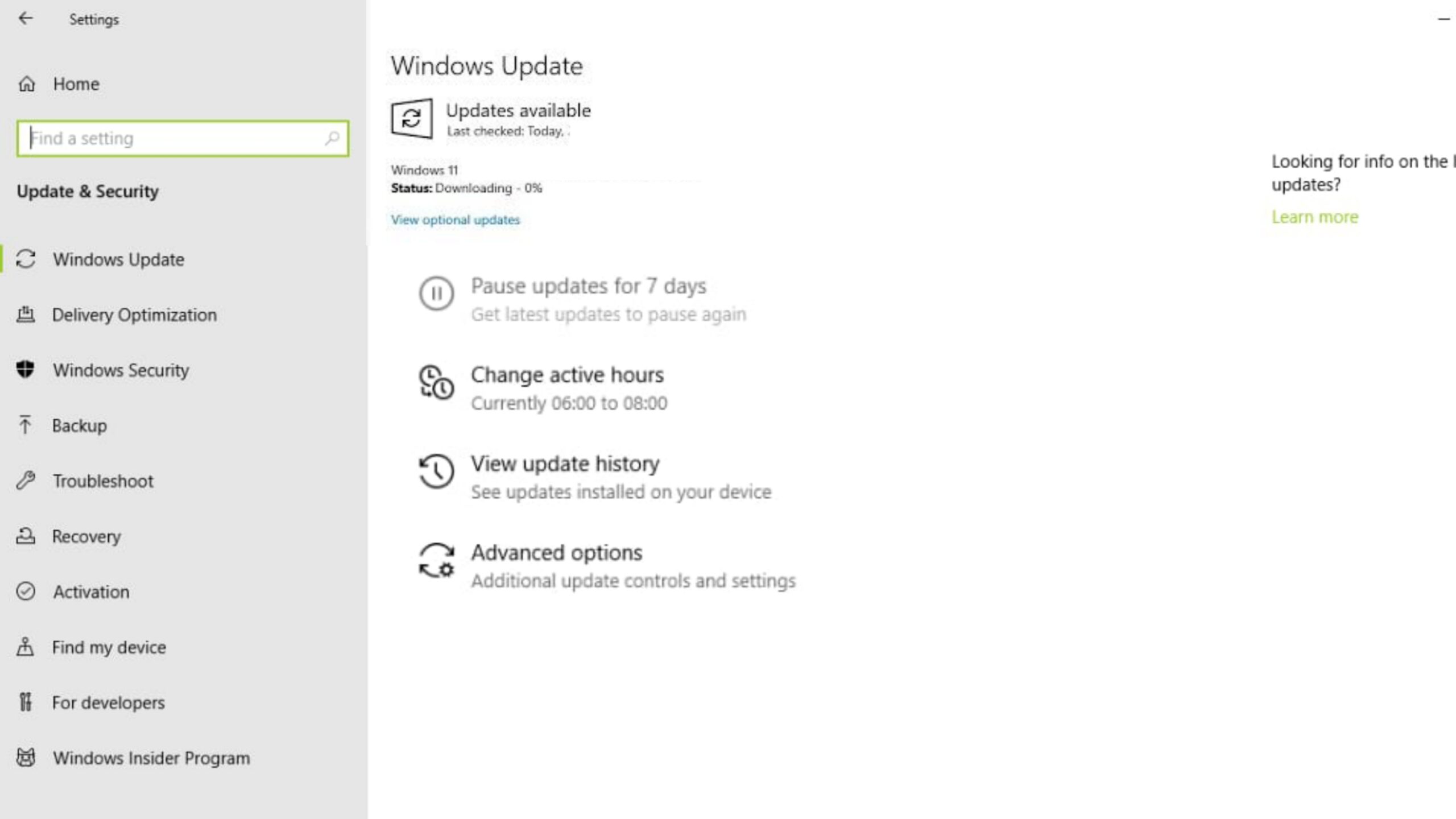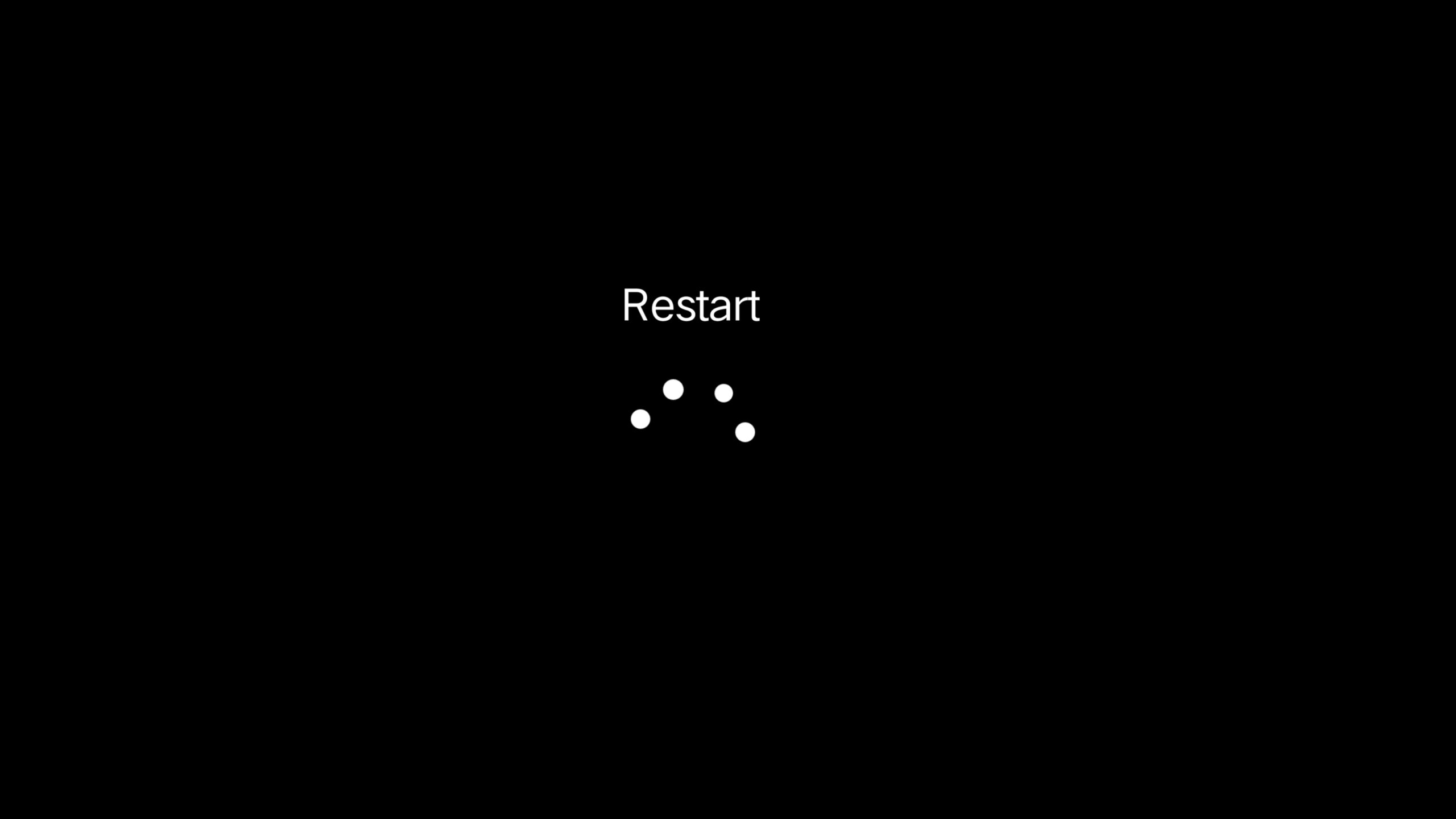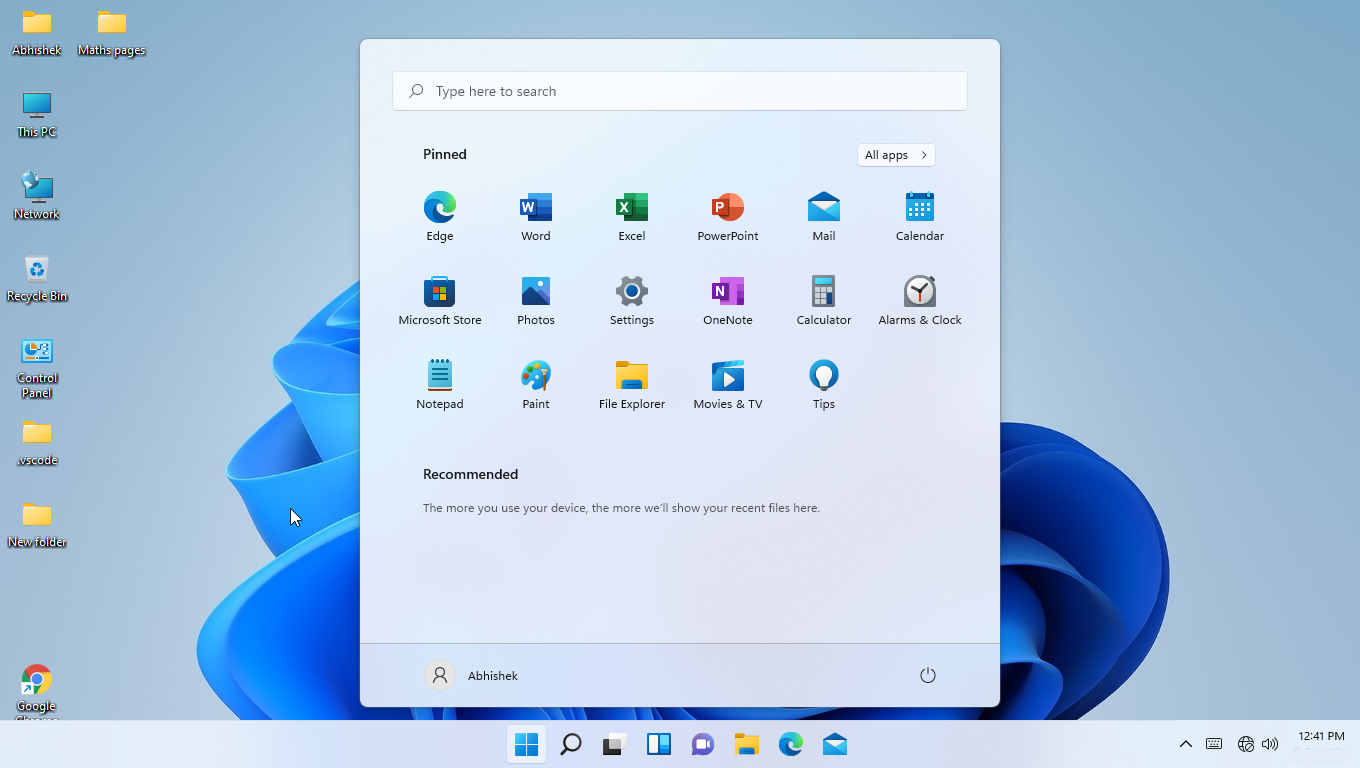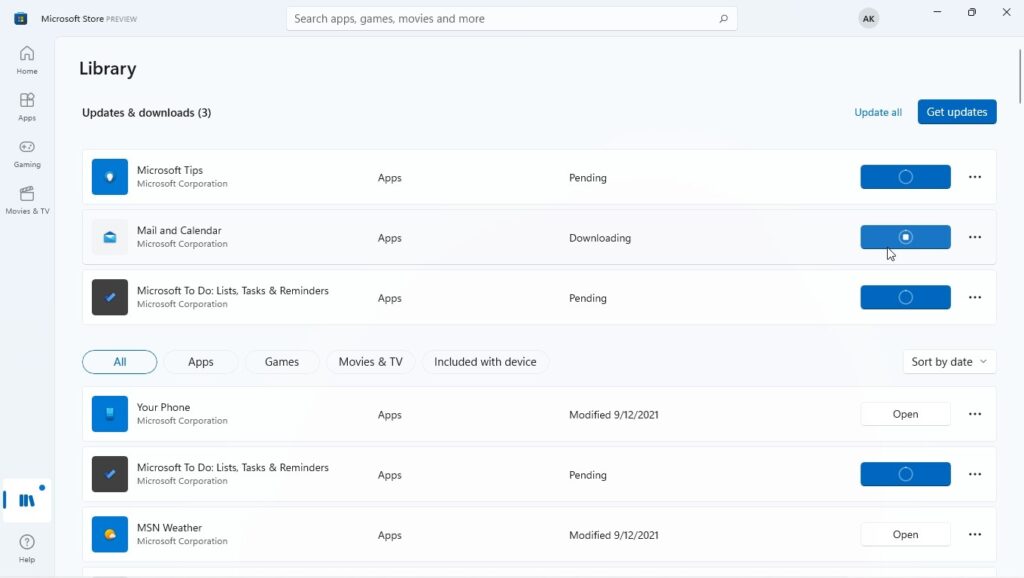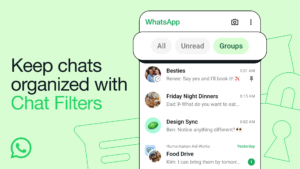Clipchamp बना Windows 11 का default वीडियो editor
By Abhishek Paswan – 23 September 2023
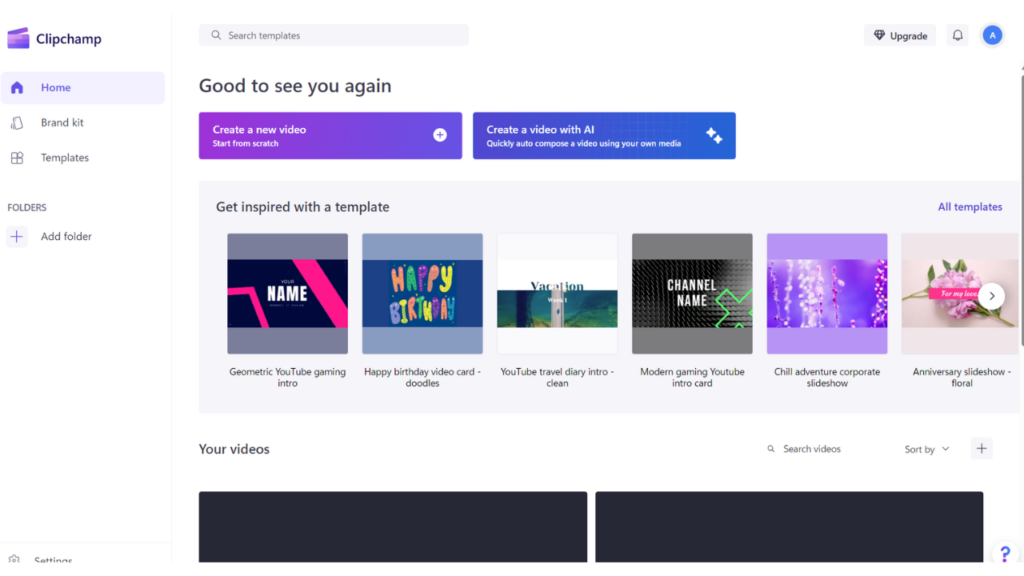
नमस्कार दोस्तों,
हम सभी ने Microsoft Photo app का video editor app जरूर कभी न कभी इस्तेमाल किया होगा। पहली बार Microsoft ने इस video editor app को Photos app के साथ windows 10 में रिलीज किया था।
उसके बाद कई सारे मेजर अपडेट्स Photos एप में देखने को मिले और फिर Photos app से video editor app को अलग कर दिया गया। आखिर में windows 10 में video editor app को देखा जा सकता है। जो की आज भी Windows 11 में भी चलता है।
हाल ही में माइक्रोसॉफ्ट ने इस video editor app को अलविदा कह दिया है, और उसके जगह पर Clipchamp video editor app को जगह दिया है। अब जब भी वीडियो editing एप को खोलेंगे तो आपको Clipchamp app में खुलेगा।
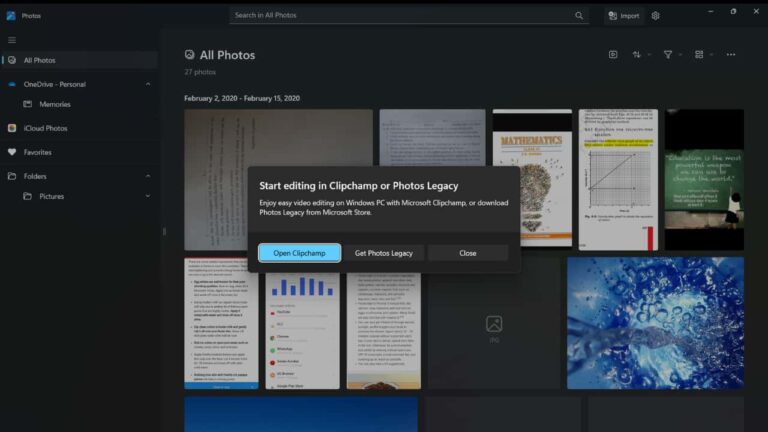
Clipchamp क्या है?
Clipchamp एक online AI video editing एप है जिसके मदद से आप वीडियो को एडिट कर सकते है और AI टूल से नई वीडियो को बना सकते है।
Clipchamp का इस्तेमाल कैसे करें:-
1. सबसे पहले है, Clipchamp को Microsoft Store से डाउनलोड करें।
2. दूसरा स्टेप है, Clipchamp app को खोले।
3. तीसरा स्टेप है, “Create a new video” पर क्लिक करें।
4. चौथा स्टेप है, अपने वीडियो को import करे, अपने हिसाब से एडिट करे और आखिर में Export पर क्लिक करें।
इस तरह से आप Clipchamp में वीडियो को edit कर सकते है।
पड़ने के लिए धन्यवाद!
Recent Posts
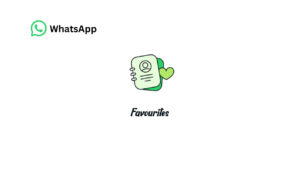
WhatsApp का नया फीचर “Favorites” आ रहा है Android users के लिए



Reliance Jio भी भारत में लाने जा रहा है Starlink जैसा सैटलाइट इंटरनेट सर्विस
About Author :-
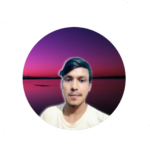
Abhishek Paswan is the owner and editor in chief of this website. He use to write articles related to newly launched technology, gadgets & internet information.